Our iPhone Scanning App is easy to use but below is a quick walk-through and helpful tips and tricks.
- First before scanning can begin you need to ensure that you are connected to a network
- So from homepage you need to click settings
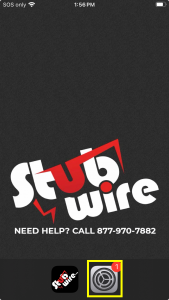
- Once in settings click Wi-Fi

- Then select desired Wi-Fi network

- Enter Password In Highlighted Field

- Once you’ve entered password click join

- Ensure you have successfully connected to your desired network
- Locate and open the stubwire app
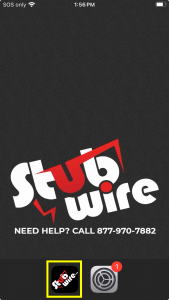
- Enter Username and Password in highlighted fields then click login. Choose Remember Login to make getting back in easier if desired.
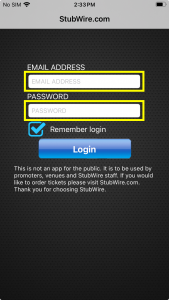
- You will have a list of events on the following menu. The events are listed by the current date. So the event you are scanning for will be on the list in close proximity to the top
- Select the event you are scanning for
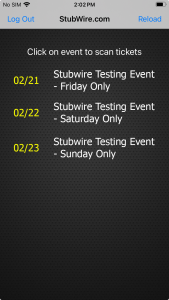
- Turn “Continuous Scan” on and Select “QR Code Logo”.
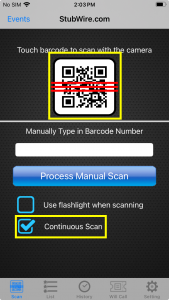
- To scan a ticket center it within the view box

- The following example is of a valid ticket scan. To scan another ticket just click “Scan Another” or frame in new ticket if “Continuous Scan” is Active.
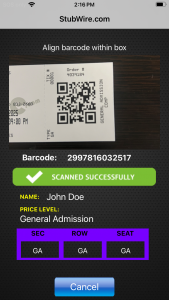
- The following example is of an invalid ticket scan. If it is Yellow, that means the barcode has already been scanned and will display when it was scanned.

