Once you view a particular event you can click on the Reports link on the left side of the page. Now click on the following.
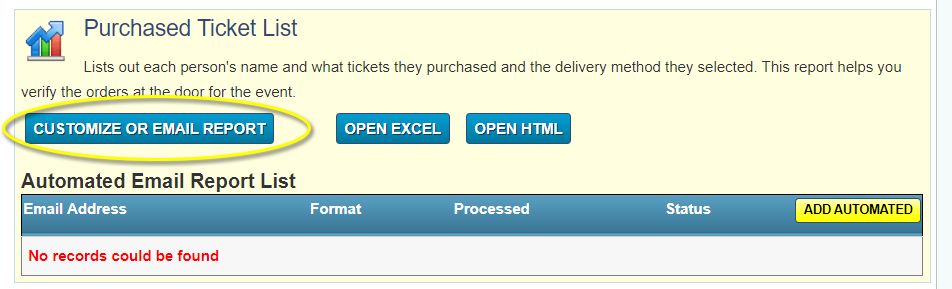
Now select the appropriate options as show below and Run the Report.
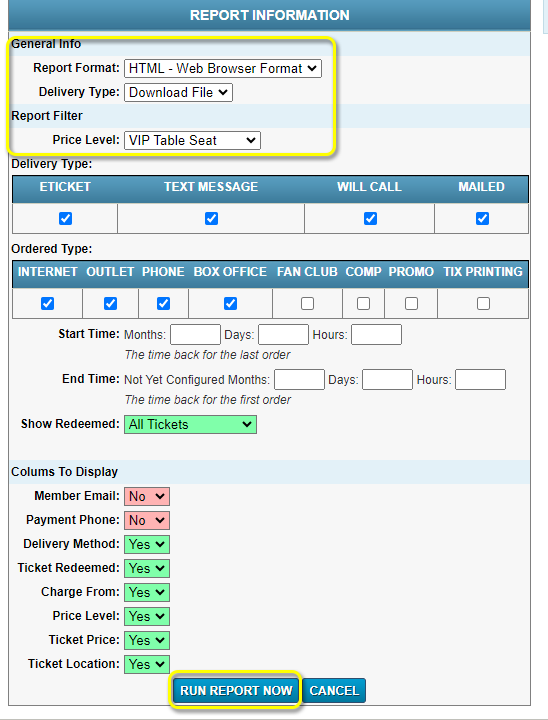
Login to Stubwire.com and click “View” for your next event.
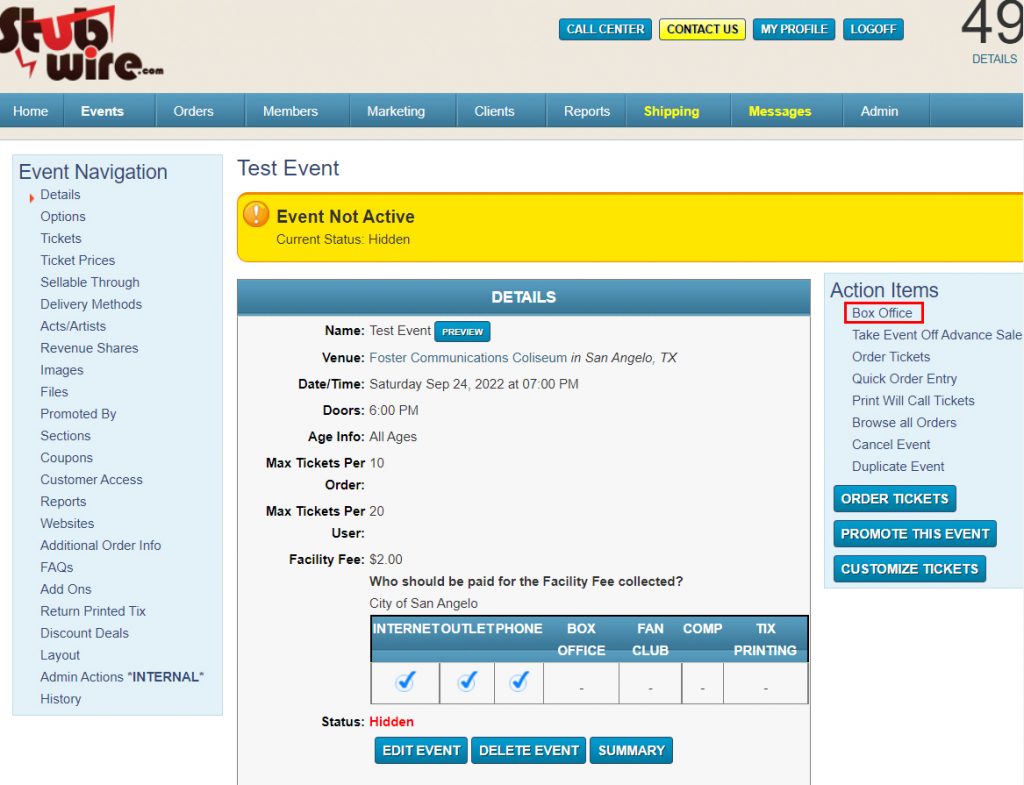
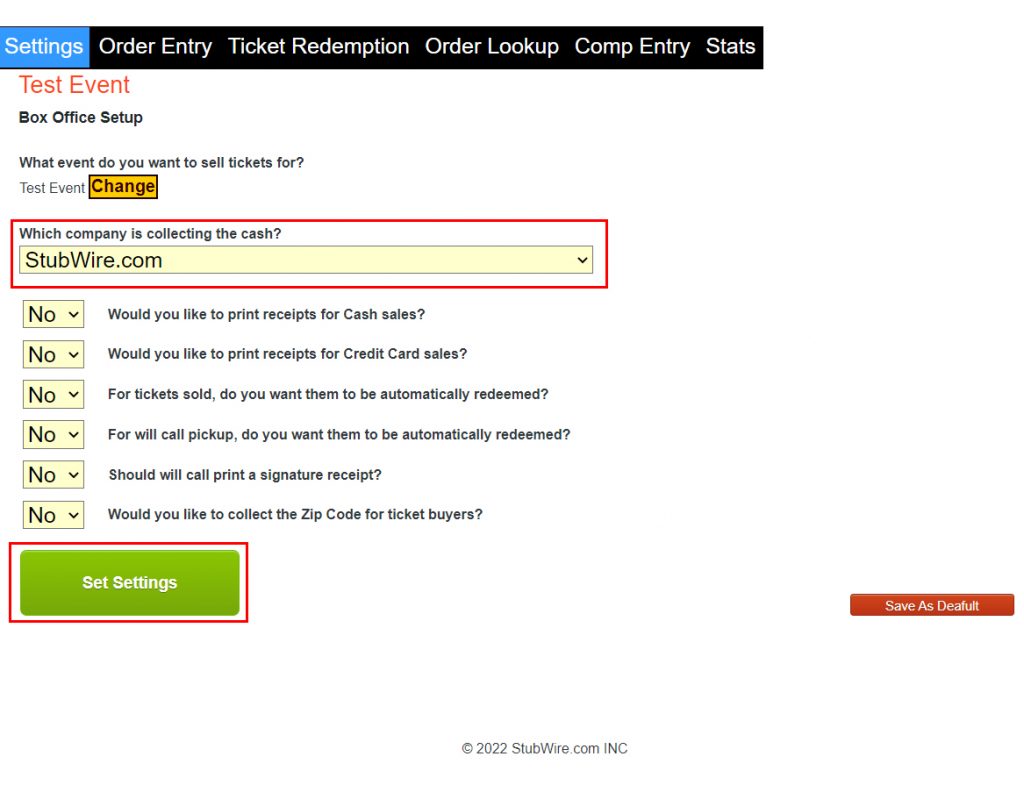
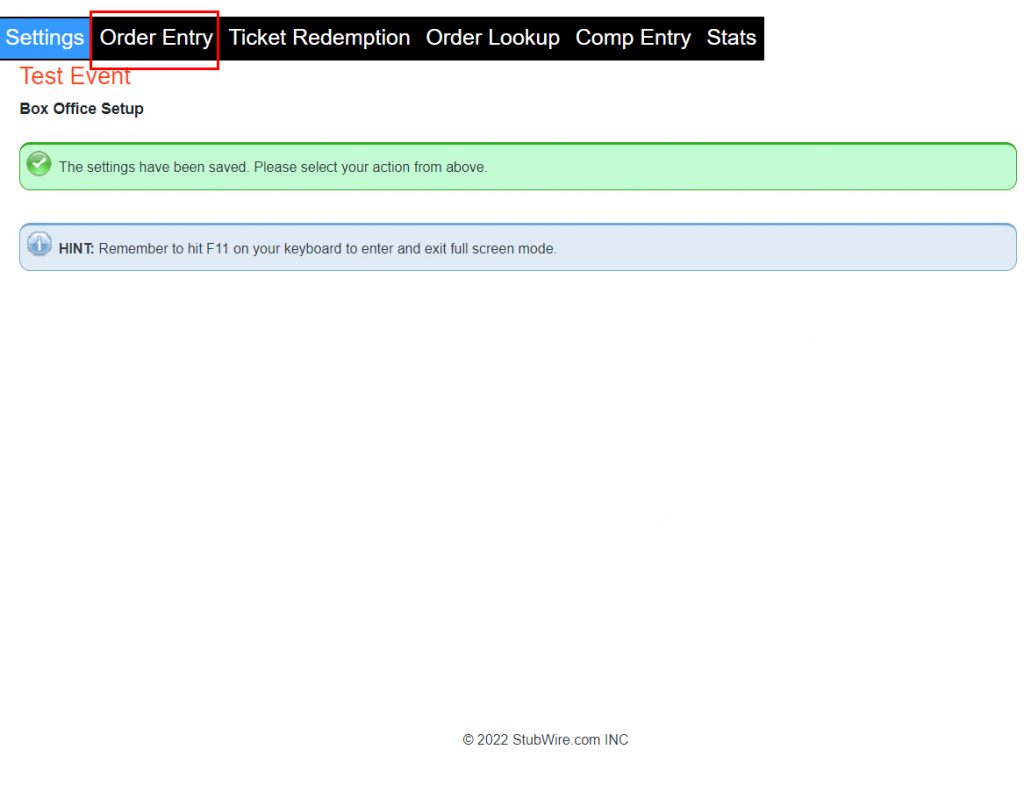
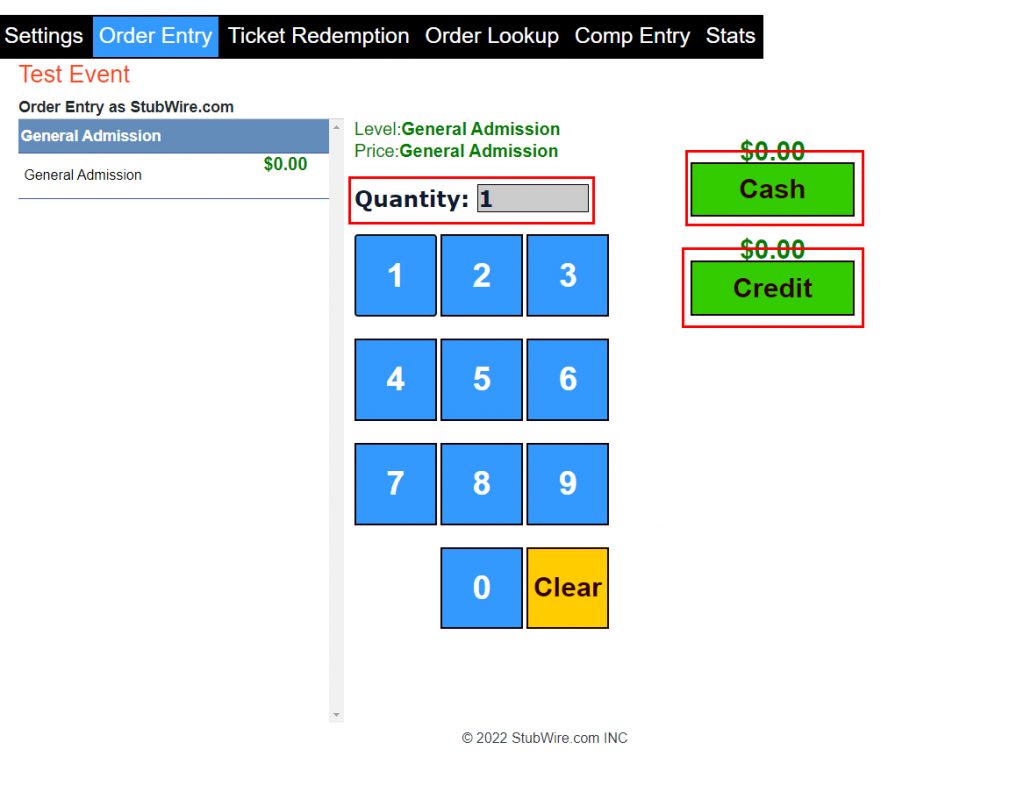
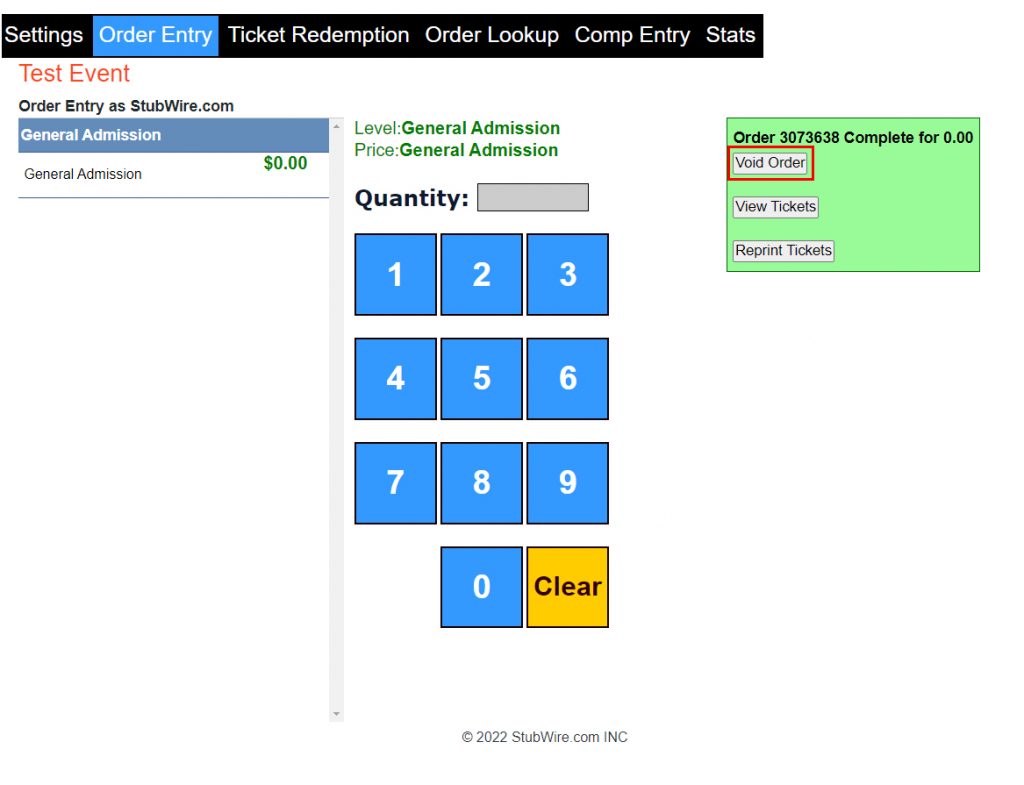
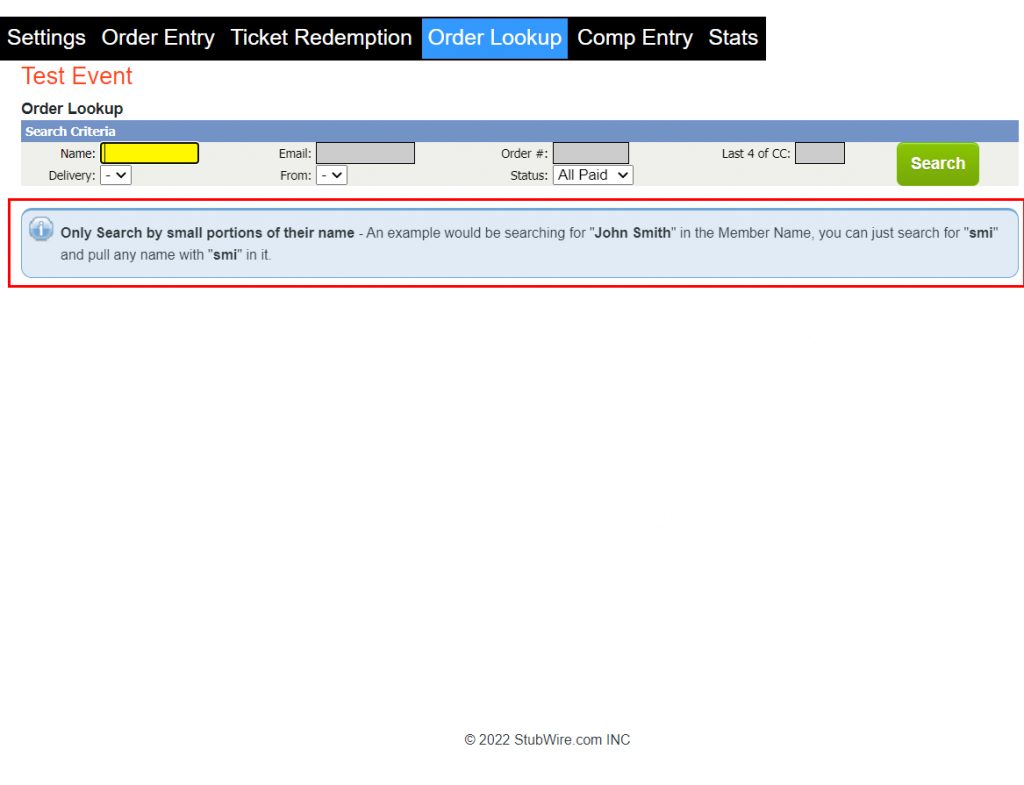
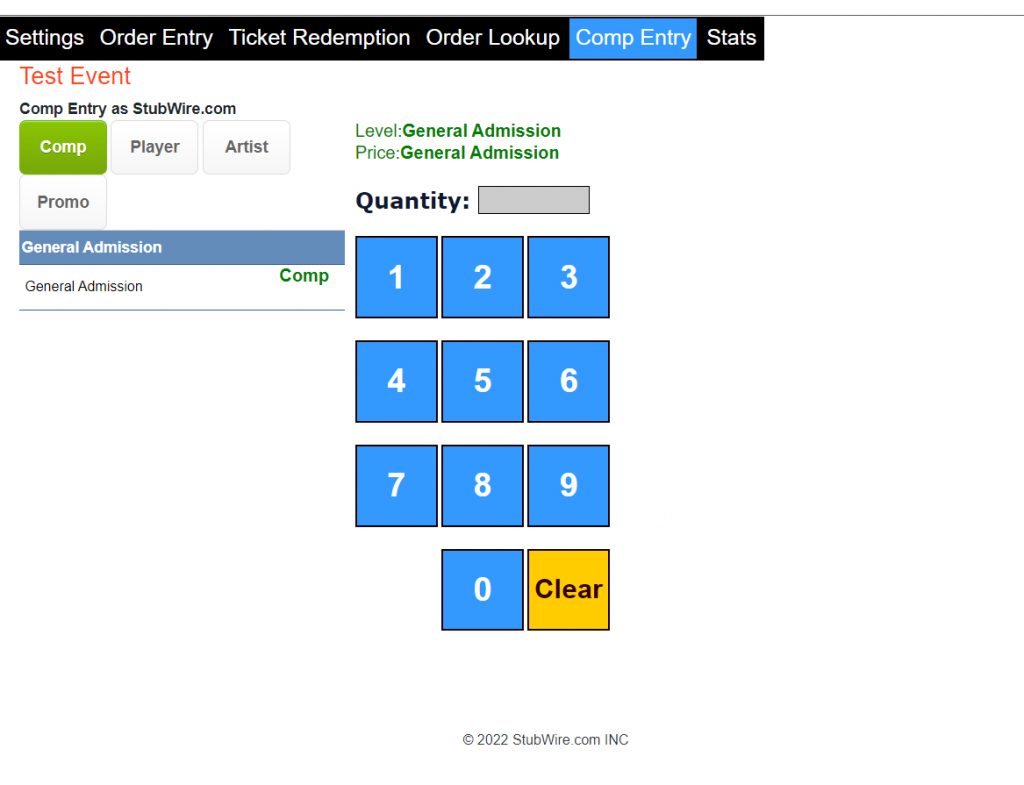
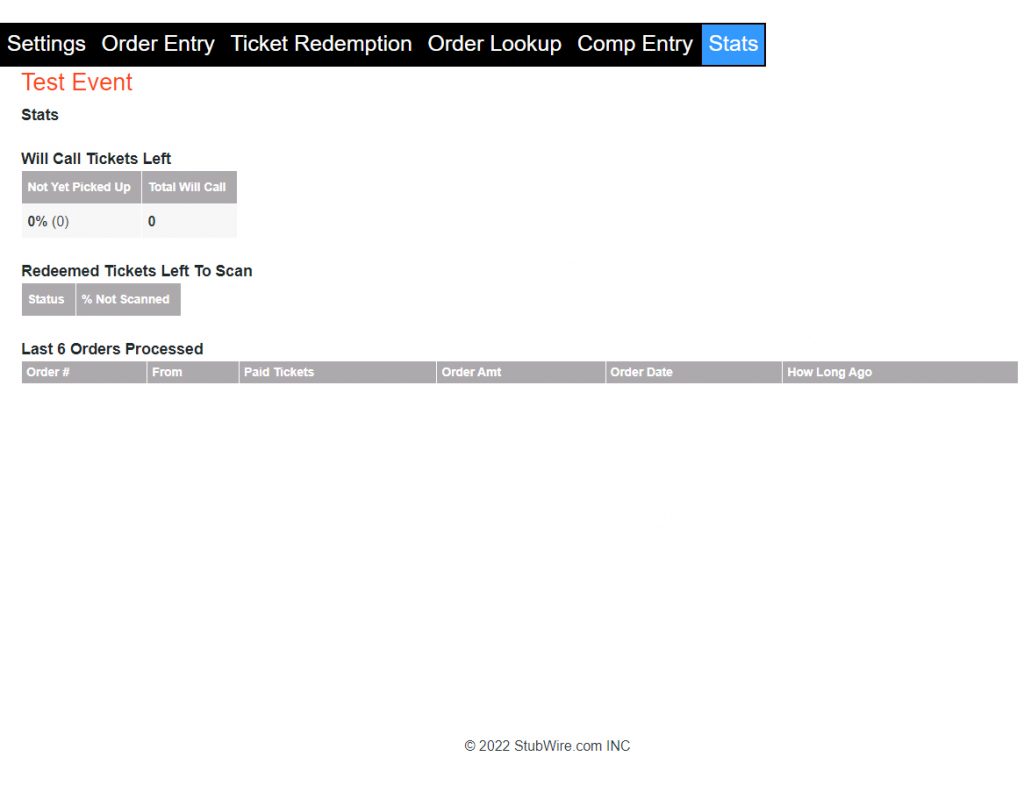
Open “Configure And Test” application via the Windows Search Bar. <See Image Below>
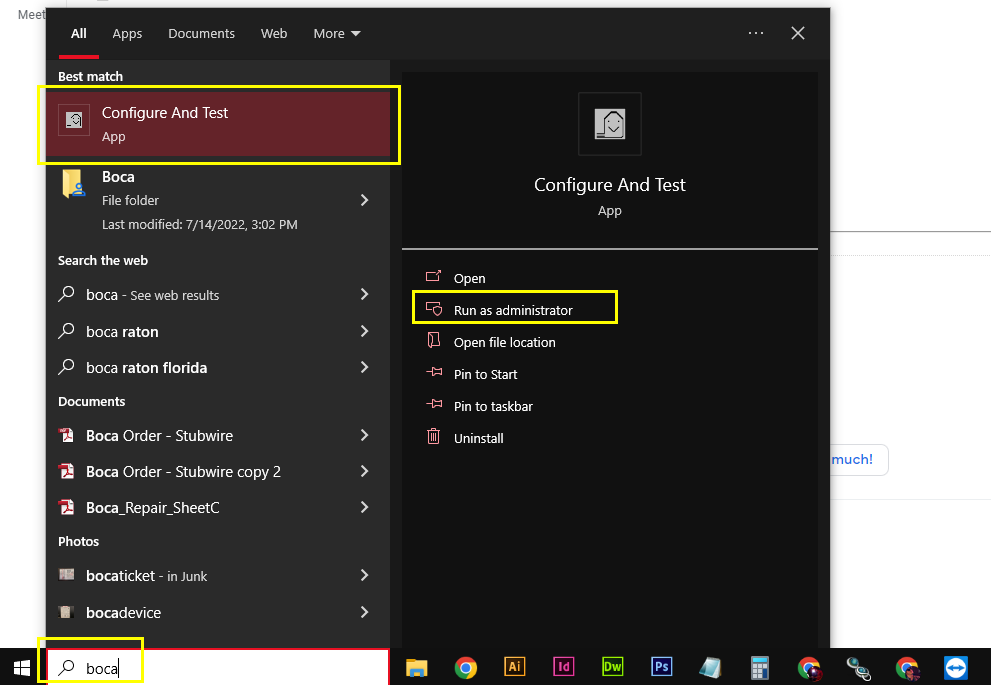
If this program is not installed on your computer follow the instructions at https://www.bocasystems.com/documents/Testing%20a%20BOCA.pdf to install the application.
Once open, complete the following steps:
STEP 1:
Select Printer Driver in the top-left corner of the application.
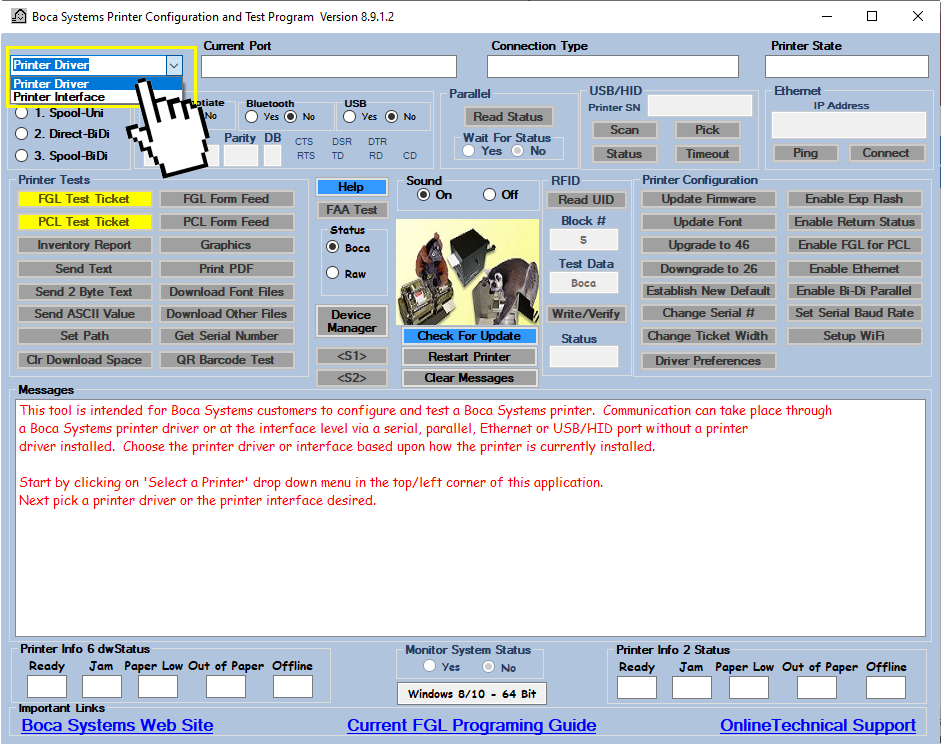
STEP 2:
Select the Boca printer from the Devices menu and press OK
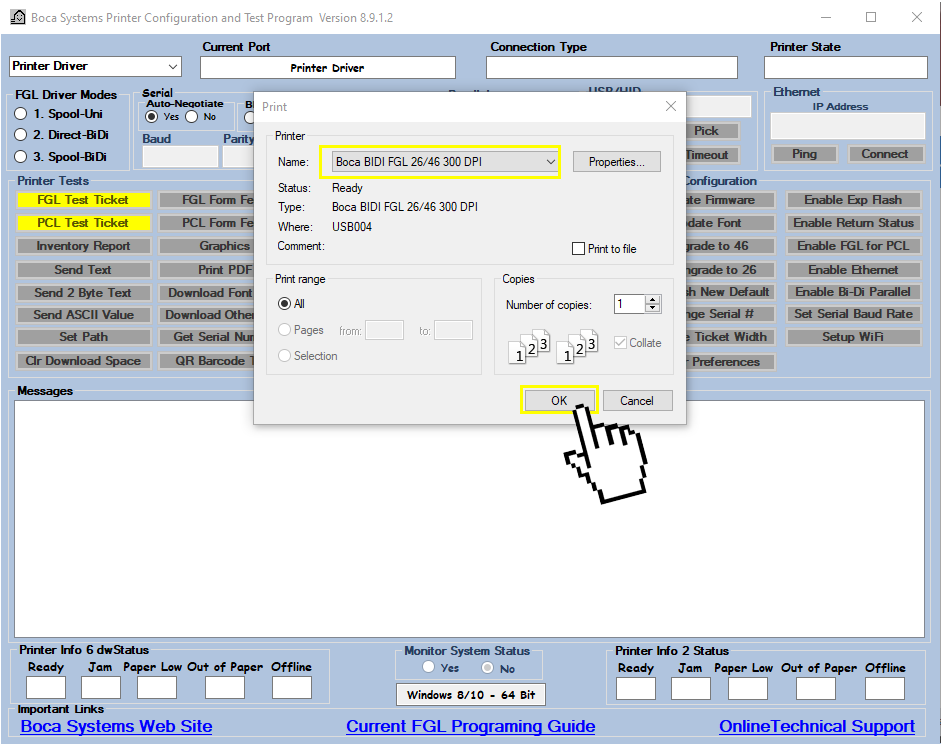
STEP 3:
Printer State should be green and state “Printer Ready”. Click on Update Firmware.
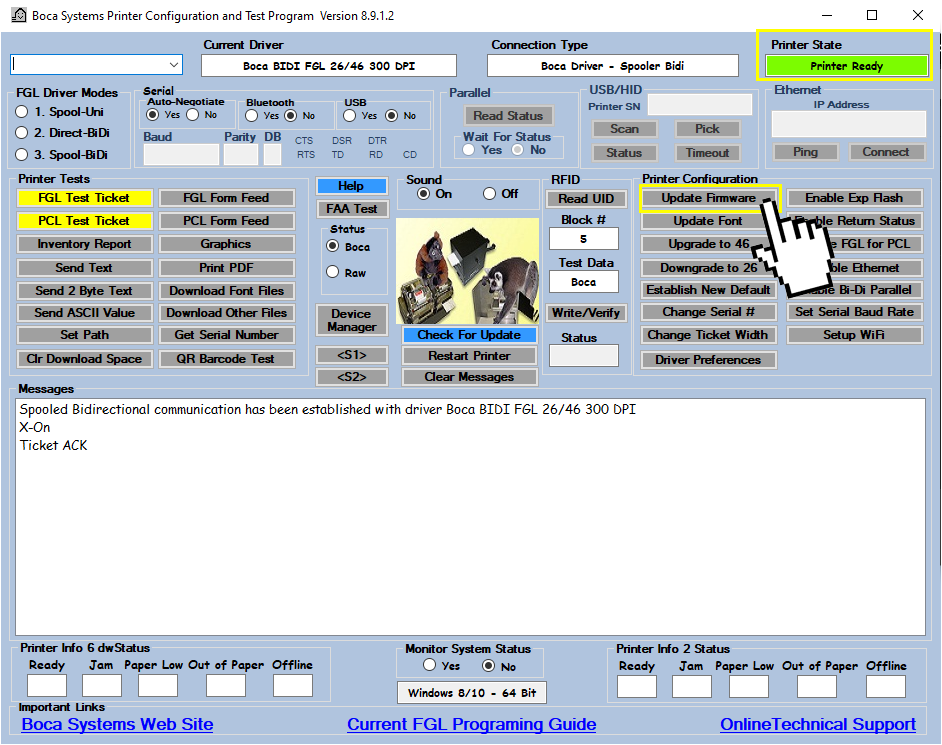
STEP 4:
Make sure you have the correct Firmware file downloaded to this computer. If you need to know which Firmware to install visit Boca Printer Firmware – Which Version to Install
STEP 5:
Locate the recently downloaded .bin Firmware file and press open. The printer will begin to download the new Firmware and update. This will take about a minute and you’ll know its loaded when you hear the printer reset.
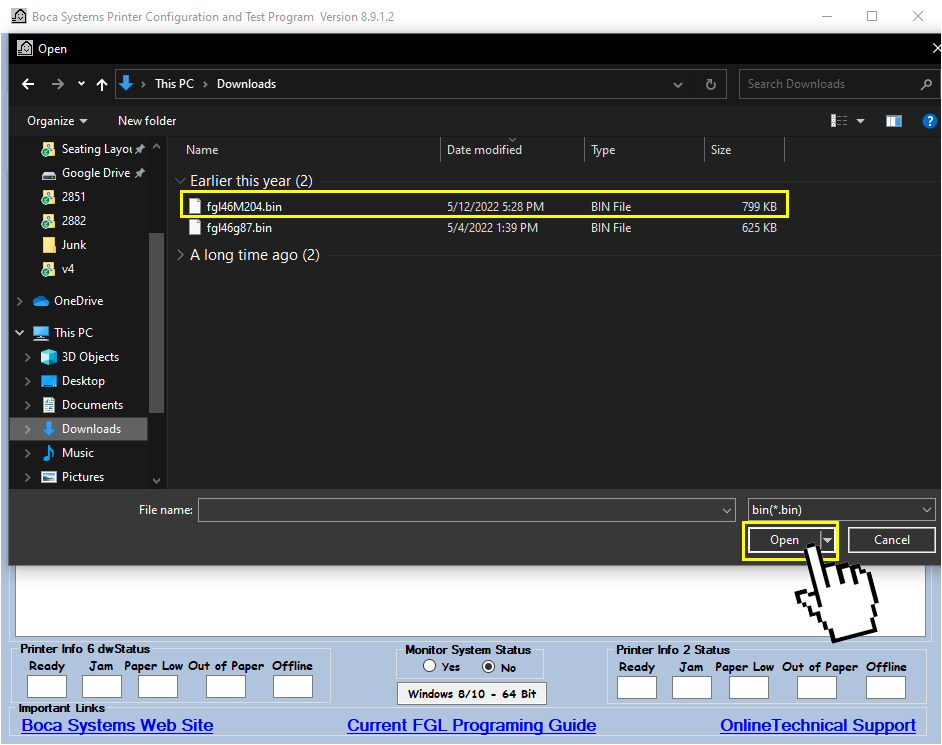
STEP 6:
Close the Configure and Test application once complete. Login to Stubwire.com and “View” an upcoming event. On the right click Customize Tickets.
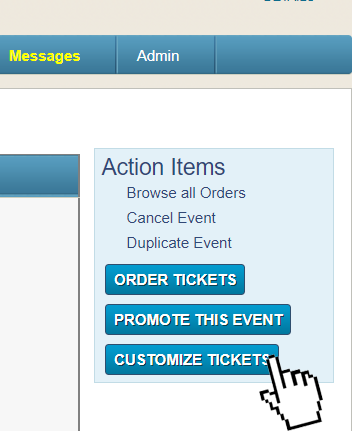
STEP 7:
Select which qrCode make the most sense for your event and click Update Format.
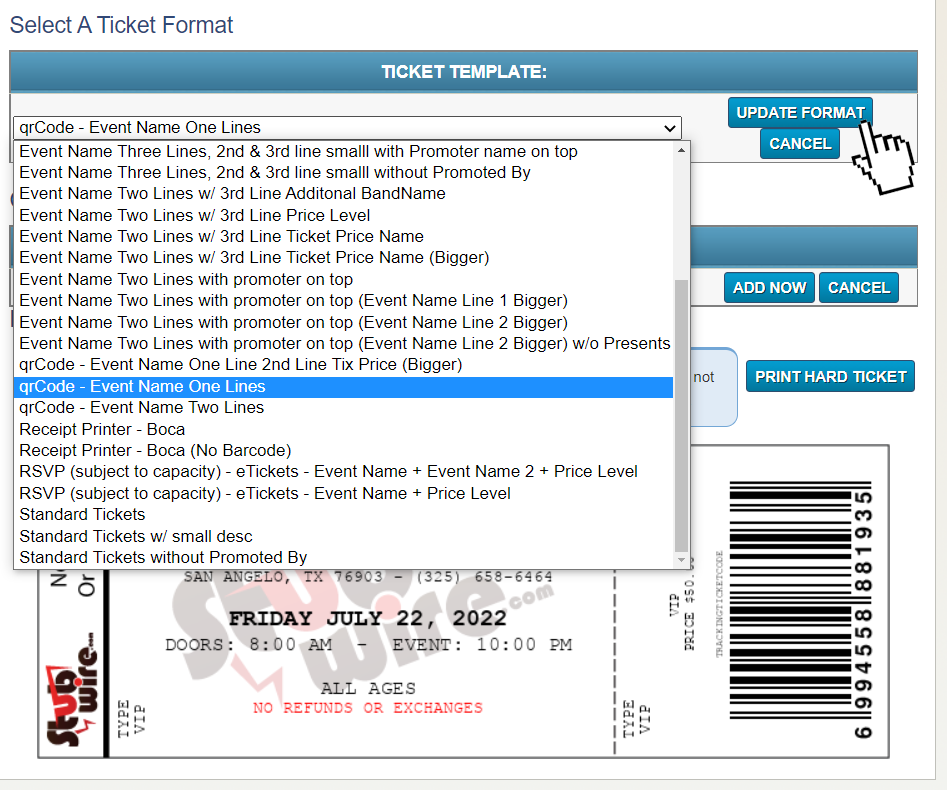
STEP 8:
Click “Print Hard Ticket” to get a Test ticket with a QR Code.
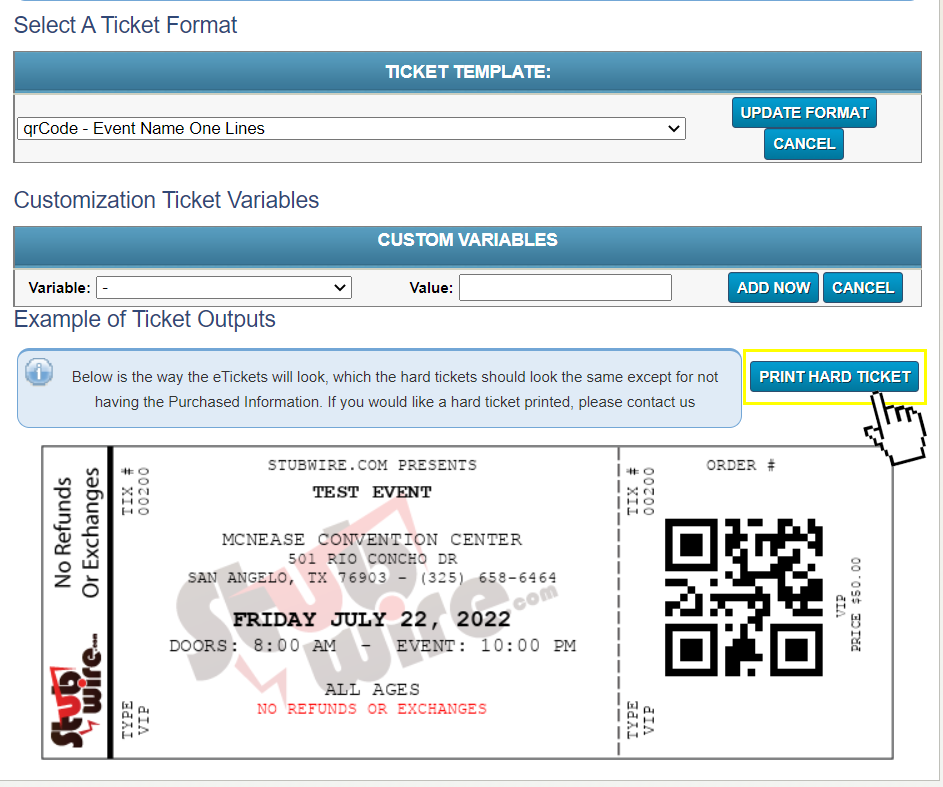
STEP 9:
Verify that the following items are shown on the ticket.
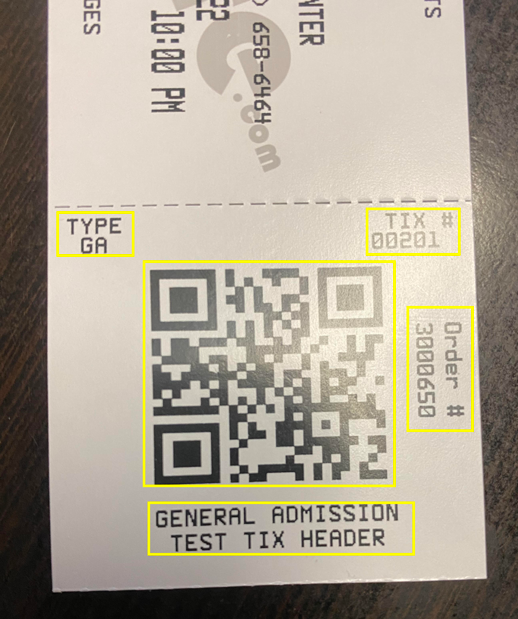
If the printer ticket does not match what is shown above contact Stubwire.com