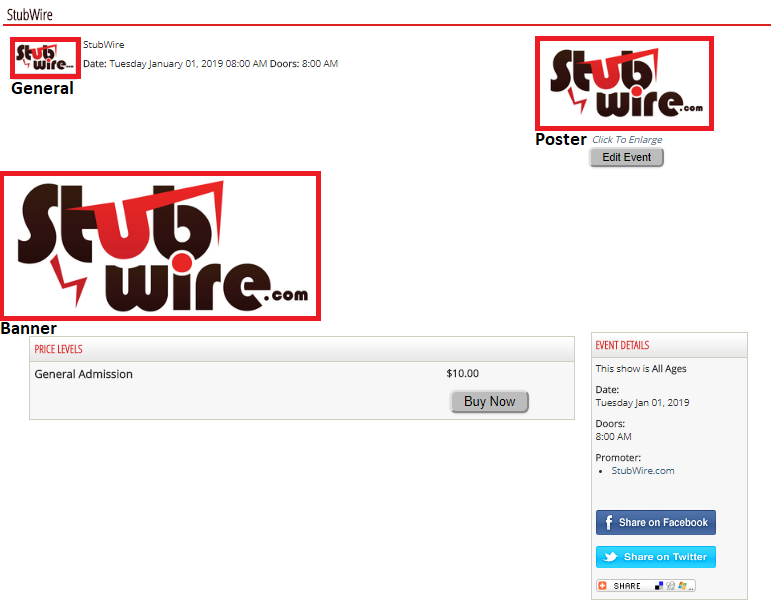steps
Author: Brad W.
Setting up Auto Login for Browser
Boca Printer Firmware – Which Version to Install
Best way to determine which firmware you’ll need is to print a self-test ticket and look at the firmware it currently has.
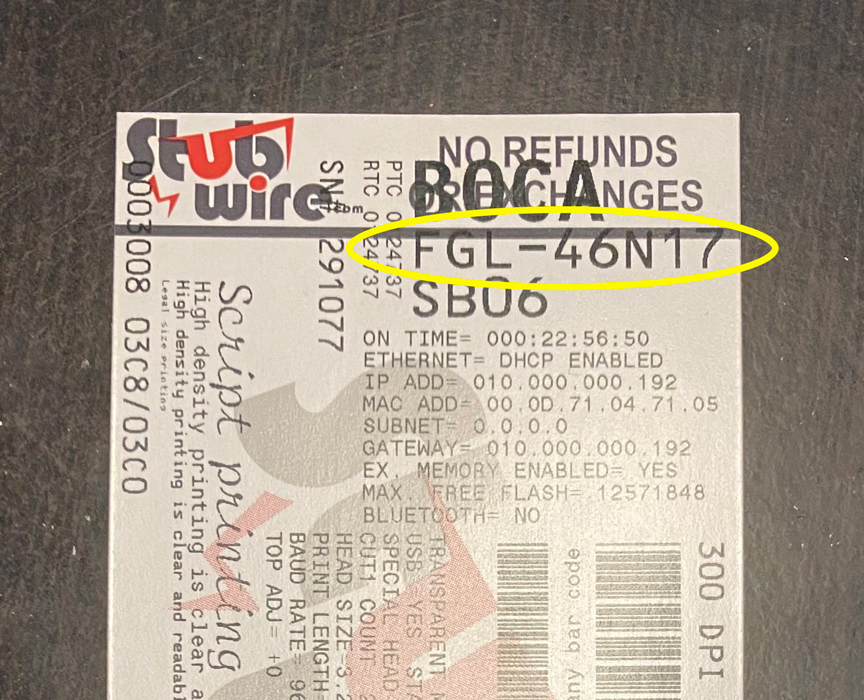
“G” version firmware may be downloaded to a printer that has “G” version or lower (F,E,D,C,B or A).
Download Version G“M” version firmware can only be downloaded to a printer that has “M” version already.
Download Version M“N” version firmware can only be downloaded to a printer that has “N” version already.\
Download Verison NProtected: Cecil County – Day Of Help Links
Facebook Pixel Information
| FB Track Type | Description |
|---|---|
| Lead | This will be fired when they visit the public event page. |
| InitiateCheckout | When a customer starts the order process this will display either where they pick a price level or where they select the quantity. It will only be displayed once during the order process. |
| AddToCart | Once tickets have been added into the users order to complete the checkout this will be fired. It will either display on the first one of the following pages that they view which depends on their order type that is selected. This will only be displayed once during their order process.
|
| AddPaymentInfo | This will be fired when they are on the page that is asking them to insert their payment info event if AddToCart is displayed at the same time. This will only be displayed once during their order process. |
| Purchase (value/currency) | Once their order has been completed we will fire off the Purchase tag and pass through the variables of the value (amount of their order) and the currency (USD). This will only be displayed once even if they reload the thanks page multiple times. |
Getting the purchased ticket list for your event.
Here we will show you how to run the report to get a list of everyone that has purchased a ticket and their ticket number. This is a low tech way to have a list and mark peoples names off the list as they arrive.
- To start navigate to the main event page
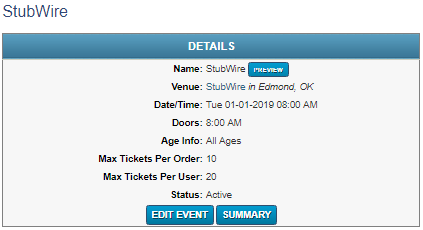
- On the left of the page in the Event Navigation bar select report
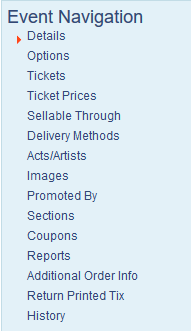
- To view the purchased ticket list for printing select your preferred file type or to email the report select “email report”
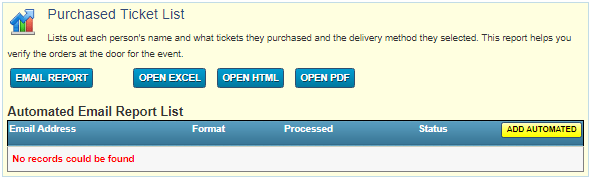
- If you would like the report automatically mailed to you select”add automated”
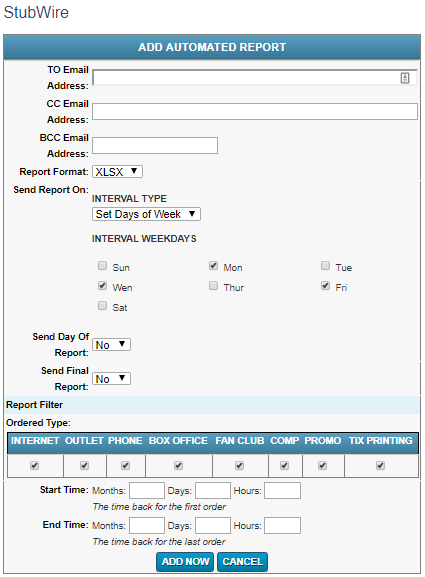 From here you are able to choose if you want a monthly, weekly, or daily
From here you are able to choose if you want a monthly, weekly, or daily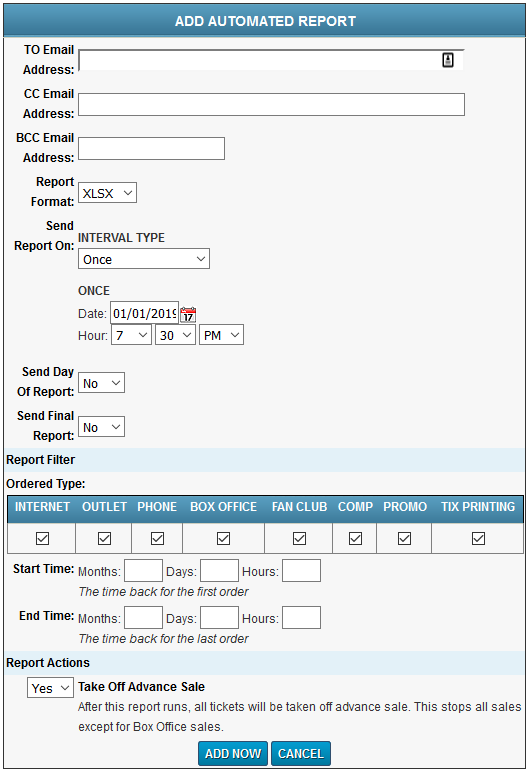
If you would like to receive this report just the night of your event, you can select Once from the drop down menu and then you will see a new option appear to take the event off Advance Sale. This will take the event off sale so nobody else can purchase and then email you the report.
Event Images
On each event you have multiple places that you can place images. This article is to help give you an idea on how it all works.
- To add an event image first navigate to the event editor and select images in the event navigation bar on the left hand side
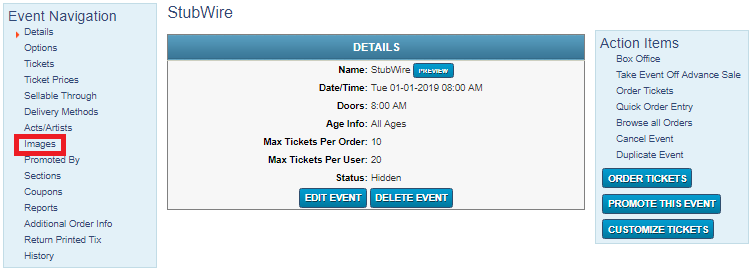
- Once in the images menu select “Add New”
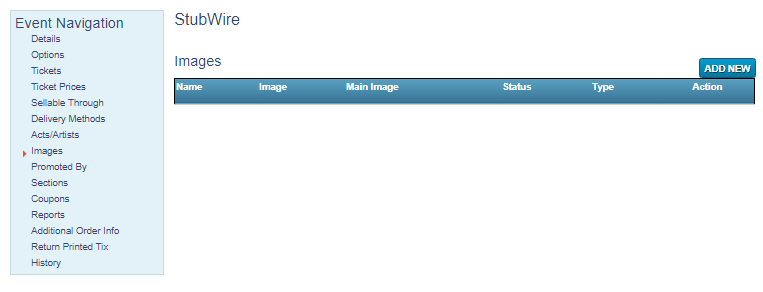
- Within the add image menu you will have 3 options for event images and 3 options for seating charts. I will provide a picture below of the placement of all the image display options location.
Image Types:
General – 1000 x 1000 is the recommended size but it does not have to be a square. The system will automatically resize the image to fit correctly.
Poster – 1330 x 1094 is the recommended size but the system will automatically resize this image to fit in the correct area.
Banner – 900 x 300 is the recommended size but the system will automatically resize this image to fit in the correct area.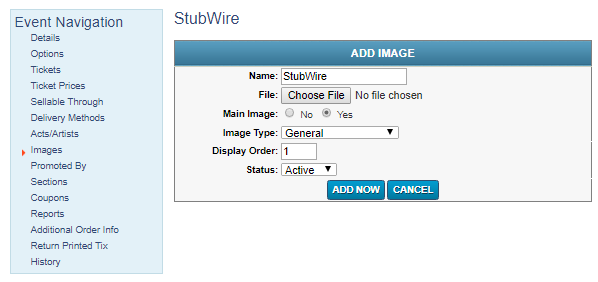
How to embed your YouTube video into your event page
Instead of providing a link to your YouTube it is best to create the embedded code. On this article we will show you how to grab this from YouTube so you can paste it into the event.
Continue reading “How to embed your YouTube video into your event page”
Linking your event to your Facebook Event
In this article we will show you how you can link your Facebook Event and StubWire Event together.
Continue reading “Linking your event to your Facebook Event”
How to return printed tickets
When you have consignment, comp, promo or other type of orders that were not sold you can mark them as being returned or stolen in the system. Follow these easy steps to return your tickets either by the ticket number or by scanning the barcodes.
Continue reading “How to return printed tickets”
Place an order to be picked up at a location
If you would like to place an order for Consignment, Comp, Promo or any other type of order where you are able to pick them up at one of our venue’s or outlets this article will show you how to complete that.
Continue reading “Place an order to be picked up at a location”
How to use Handheld Scanners to Scan Tickets
This article will explain how to use the StubWire application with our Handheld Scanners
Continue reading “How to use Handheld Scanners to Scan Tickets”
Connecting Handheld Scanners to WiFi
The scanners must be connected to WiFi to properly work. This article shows how to connect them to WiFi.
Continue reading “Connecting Handheld Scanners to WiFi”
Resetting StubWire App on Handheld Scanners
If the StubWire App is having problems, doing a reset and storing the app back to Factory settings will fix 99% of any error. Follow these steps to reset the app.
Continue reading “Resetting StubWire App on Handheld Scanners”
Cell Phone Scanning via Android
If you have downloaded our Android software to your cell phone, this will walk you through some of the basic steps needed to be able to scan your tickets.
Continue reading “Cell Phone Scanning via Android”
Cell Phone Scanning via iPhone
Our iPhone Scanning App is easy to use but below is a quick walk-through and helpful tips and tricks.
Continue reading “Cell Phone Scanning via iPhone”
Boca – Cutter Failure
If you get an error message on your boca printer about a cutter failure, this will walk you through the few items needed to fix your printer.
Continue reading “Boca – Cutter Failure”
Boca – “BOOTLOADER 3” Error when powering it on
If your Boca give you the error of BOOTLOADER 3, this will article will help you fix that.
Continue reading “Boca – “BOOTLOADER 3” Error when powering it on”
Motorola USB Scanner Reset
If you need to reset the Motorola Scanner that plugs in via USB, this article will give you the images for you to scan to reset the hardware.
Continue reading “Motorola USB Scanner Reset”
How to restore image on Dolphin 70e Black
This should only be done by StubWire staff or when instructed by someone at StubWire to preform this task.
Continue reading “How to restore image on Dolphin 70e Black”
How to factory reset Dolphin 70E Black (handheld scanner)
This should only be completed if requested to do so by StubWire staff.
Continue reading “How to factory reset Dolphin 70E Black (handheld scanner)”
Adding A New Event
Adding a new event into our system is easy, but this gives your screen shots of each step and what you can expect.
Continue reading “Adding A New Event”
Printer prints additional tickets
If the printer randomly prints additional tickets (blank) try this article to see if it helps resolve your issues.
Continue reading “Printer prints additional tickets”
How to disable the BIDI (Bidirectional) Printing
It is best to disable BIDI Printing for the fastest printing. Follow these easy steps to make the change on your system.
Continue reading “How to disable the BIDI (Bidirectional) Printing”
Installing the Ticket Printer Software
You have a ticket printer, now you need the software to make it speak with our website. Follow these easy steps to install our Ticket Printer software.
Continue reading “Installing the Ticket Printer Software”
Joining a Web Conference
Have a web conference with us? Here are the quick screen shots showing you what to expect.
Continue reading “Joining a Web Conference”
Adding an automated ticket count for an agent
Learn how to automatically email an agent the ticket counts for your event.
Continue reading “Adding an automated ticket count for an agent”
Ticket Delivery – Text Messaging
We text people tickets all the time, here is what to expect from the tickets that we text to the ticket buyers.
Continue reading “Ticket Delivery – Text Messaging”
Creating a Newsletter / eBlast for ticket purchasers
Trying to market your upcoming event to your past ticket buyers? Learn how to go through and send out an email to everyone that has ever purchased tickets to any of your events.
Continue reading “Creating a Newsletter / eBlast for ticket purchasers”
Boca – Changing Default Settings / Factory Default
This should only be done by StubWire staff as it can cause your printer to no longer print.
Continue reading “Boca – Changing Default Settings / Factory Default”
Boca – Loading Image into Flash Memory
This should only be used by StubWire staff as it could stop your printer from printing.
Continue reading “Boca – Loading Image into Flash Memory”
Quick Order Entry (radio winners, comps, guest lists etc…)
The night of the show, this will allow you to quickly insert those guest lists into the Will Call list.
Continue reading “Quick Order Entry (radio winners, comps, guest lists etc…)”
How to load a Boca Ticket Printer
Installing the ticket stock into your Boca Ticket Printer
Continue reading “How to load a Boca Ticket Printer”
How to Manage Permissions
Every action that is performed on StubWire has an individual permission assigned to it. This gives you the maximum flexibility to only allow your employees to do exactly what you want them to.
Continue reading “How to Manage Permissions”
How to Add New Employee Logins
It is best to have everyone with their own login so we can help you track who does what. Below are the steps of creating another login for one of your employee’s or partners.
Continue reading “How to Add New Employee Logins”
How to configure a Boca Ticket Printer
When you get a new Boca there are a couple items that should be set for the best output of the printer.
Continue reading “How to configure a Boca Ticket Printer”
How to Order Hard Tickets to be shipped
Everyone needs hard tickets for you to sell locally, here is how you can go through and order tickets that we will ship to you.
Continue reading “How to Order Hard Tickets to be shipped”
How to print Orders Held for Pickup
Sometimes you are away from the office but you need to put in an order for someone in your office to print. Adding them as Hold for Pickup is a great way so you can make sure the order is put in accurately.
Continue reading “How to print Orders Held for Pickup”
Adding a New Price Level
Want to add a new price level to your event?
Continue reading “Adding a New Price Level”
How to order tickets through Select a Seat
Here is a step by step on how you can order tickets through the Select A Seat interface.
Continue reading “How to order tickets through Select a Seat”
How to take an event off Advance Sale
Typically the only time you would take an event off advance sale is if you do not have internet access at the location of the event. This area has been designed so when you are ready to print the purchased ticket list, you first take the event off advance sale so when you print the purchase ticket list you know that no more orders will be coming through.
Sample Hard Tickets
We have many different ways to format a ticket, below are just a few examples of different tickets we have done in the past.
Continue reading “Sample Hard Tickets”
Boca Ticket Printer – Erratic Cut Position
If your ticket printer is cutting the tickets in all different areas then check out this article.
Continue reading “Boca Ticket Printer – Erratic Cut Position”
Boca Ticket Printer – Cleaning the Thermal Print Head
The ticket printers need cleaned every now and then especially when you are having issues. Here is how you can clean the Thermal Print Head
Continue reading “Boca Ticket Printer – Cleaning the Thermal Print Head”
Boca Ticket Printer – Cleaning the Platen Roller
The ticket printers need cleaned every now and then especially when you are having issues. Here is how you can clean the Platen Roller
Continue reading “Boca Ticket Printer – Cleaning the Platen Roller”
Boca Ticket Printer – Barcode only half printed
Sometimes tickets will print where the barcode is half missing like the image to the right. This is a very simple fix.
Continue reading “Boca Ticket Printer – Barcode only half printed”
Changing Ticket Status Through Select A Seat
The status of each ticket is the core of making sure you tickets are held for different aspects and to know what people can purchase. Here is how to change the status through Select A Seat.
Continue reading “Changing Ticket Status Through Select A Seat”
Requesting Additional Information for each Order
Many times you will want to ask the ticket buyer additional questions like “Which fighter are you coming to support?” This is how you will be able to add that question into the order process.
Continue reading “Requesting Additional Information for each Order”
How to create Tracking qrCodes
As you work towards selling your tickets, being able to track where ticket buyers come from is a great way to see where your efforts have paid off. This is why we have introduced the button “Promote This Event” on every event page. Listed below are the steps to take so you can effectively track your promotions on your events.
Continue reading “How to create Tracking qrCodes”
How to create Tracking Links
As you work towards selling your tickets, being able to track where ticket buyers come from is a great way to see where your efforts have paid off. This is why we have introduced the button “Promote This Event” on every event page. Listed below are the steps to take so you can effectively track your promotions on your events.
Continue reading “How to create Tracking Links”